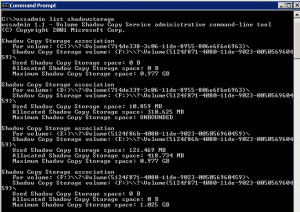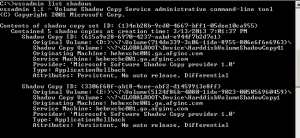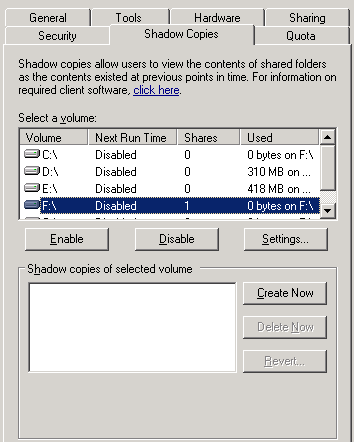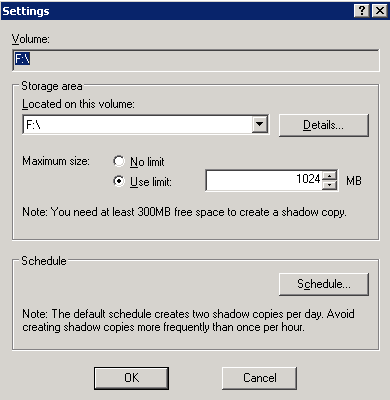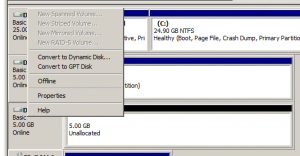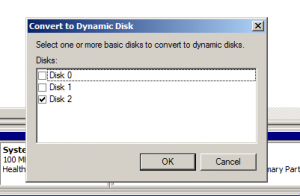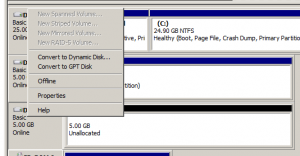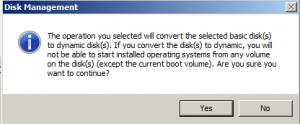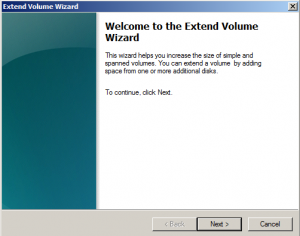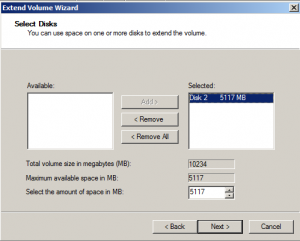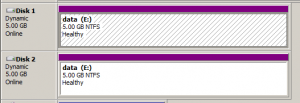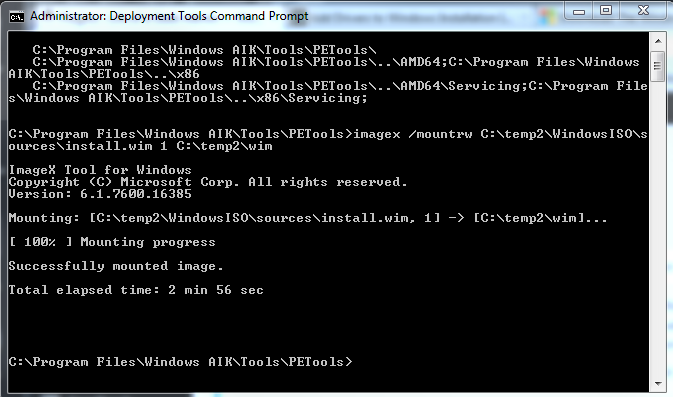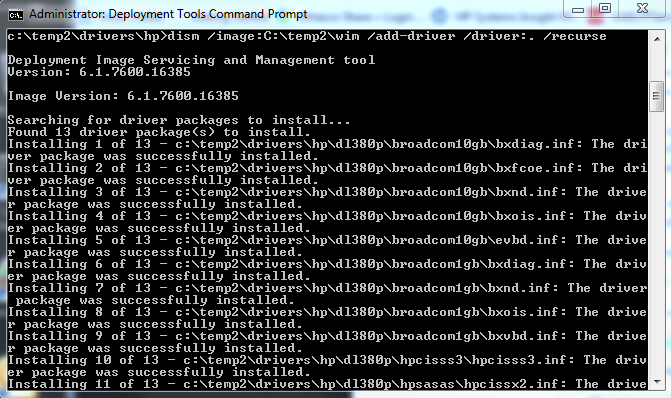How To Fix VMware Error IP address already assigned to another adapter
There has been times when you have deleted a NIC in VMware and to the eye it looks like it is gone but really it is still there and it rears it’s ugly head when you try to re-add it to a Windows VM. You will receive errors similar to the following.The IP address XXX.XXX.XXX.XXX you have entered for this network adapter is already
assigned to another adapter Name of adapter. Name of adapter is hidden from the network and
Dial-up Connections folder because it is not physically in the computer or is a legacy adapter that
is not working. If the same address is assigned to both adapters and they become active,
only one of them will use this address. This may result in incorrect system configuration.
Do you want to enter a different IP address for this adapter in the list of IP addresses in
the advanced dialog box?
XXX.XXX.XXX.XXX is usually the IP address of the system you are
working on. According to VMware support this error can occur also if- You have upgraded VMware virtual network adapters (for example, when you migrate a virtual machine from an older to a new version of VMware software).
- You have added and removed network adapters multiple times.
- You may see this if you recently performed a P2V and the resulting virtual machine still has the physical NICs and drivers for those NICs present. These ghost NICs have the old IP address and the virtual NIC cannot be assigned the same IP address.
Using the Show hidden devices option in the Device Manager (View > Show hidden devices) does not always show the ghosted adapter to which that IP Address is assigned.
So how do we fix it? First make the ghosted network adapter visible in the Device Manager and uninstall the ghosted network adapter from the registry:
- Click Start > Run.
- Type cmd and press Enter.
- At the command prompt, run this command:
set devmgr_show_nonpresent_devices=1
Note: If this command does not work (a possibility in Windows Server
2000 and 2003), you may need to add the parameter to Windows and set its
value:
a. Right-click the My Computer desktop icon and choose Properties.
b. Click the Advanced tab and select Environment Variables.
c. In the System variables section, click New.
d. Set the Variable name to devmgr_show_nonpresent_devices and set the Variable value to 1 to enable the parameter.
e. Click OK to add the variable to Windows.
b. Click the Advanced tab and select Environment Variables.
c. In the System variables section, click New.
d. Set the Variable name to devmgr_show_nonpresent_devices and set the Variable value to 1 to enable the parameter.
e. Click OK to add the variable to Windows.
4. Start the Device Manager by running this command from the same command prompt:
start devmgmt.msc
5. Click View > Show Hidden Devices.
6. Expand the Network Adapters tree (click the plus sign next to the Network adapters entry).
7. Right-click the dimmed network adapter, then click Uninstall.
8. Once all of the grayed out NICs are uninstalled, assign the IP address to the virtual NIC.
6. Expand the Network Adapters tree (click the plus sign next to the Network adapters entry).
7. Right-click the dimmed network adapter, then click Uninstall.
8. Once all of the grayed out NICs are uninstalled, assign the IP address to the virtual NIC.
netsh interface ip set address "Local Area Connection #" static IP_Address Subnet_Mask Default_Gateway
For example:
netsh interface ip set address "Local Area Connection 2" static 192.168.1.101 255.255.255.0 192.168.1.1
9. Close the Device Manager.